Clerk 2K - Entering Cats
This section gives you the information that you will need to process entries with Clerk 2K.
To process an entry involves copying the entry information from the Entry Form provided by the exhibitor to
the entry form in Clerk 2K, entering additional information such as whether it is a 1st or 2nd entry,
amount of money paid for the entry and any special requests. After processing all the information for an entry,
the entry is saved, usually confirmed and if it is the last entry for the exhibitor, the comfirmation is
printed. Use the TAB or ENTER keys to move between fields. As a general rule, you should fill in the form
in the order that Clerk 2K prompts you as you TAB from one field to the next.
Because Clerk 2K uses the address of the first entry for printing a cover sheet for a confirmation, you
should process an entry which just lists the exhibitor as the owner first (if there is one). Otherwise, the
confirmation will be addressed to the exhibitor and all co-owners of the first entry. The owner of the
first entry is also the name that will be printed in the
Exhibitor List.
NOTE: For most fields, you can repeat (enter) the data from the last entry
processed by depressing the INSERT key when you first TAB to the field. This can be very helpful when
processing multiple entries from the same owner where information is often the same from one entry to the
next. In a similar manner, the ESC key can be used at any time to clear the entire contents of most
fields.
Also, if you have Auto Capitalize on (in the Edit Menu), Clerk 2K will
automatically capitalize many of the text fields in the form. When using auto capitalize, text should be
entered in lowercase. All uppercase characters will not be translated (will remain uppercase). If there is
a character in the text that you are entering that you do not wish capitalized, preceed it with a grave
accent character '`' which is just above the TAB key on most PC keyboards.
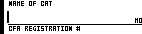 When filling out the entry form, you should normally start with the registration number for the cat if there
is one. This is the field that has the focus when you start with a blank form. The reason for this is that
Clerk 2K extracts a fair amount of information from the registration number that makes entering the cat
much less work. First, it tries to find that registration number in its database of entries. If it is found,
the form is filled out with all the information from the database. In this case all you need to do is verify
that the information agrees with the entry form that you have, processs any special requests and enter the fees
for that entry.
When filling out the entry form, you should normally start with the registration number for the cat if there
is one. This is the field that has the focus when you start with a blank form. The reason for this is that
Clerk 2K extracts a fair amount of information from the registration number that makes entering the cat
much less work. First, it tries to find that registration number in its database of entries. If it is found,
the form is filled out with all the information from the database. In this case all you need to do is verify
that the information agrees with the entry form that you have, processs any special requests and enter the fees
for that entry.
 If the registration number is not in the database, Clerk 2K will be able to fill in the
breed, color class, sex and in most cases the color for the cat from the registration number. In some cases
the color is not known from the registration number because there is not a unique prefix for all colors of
that breed. In those cases you will need to specify the color (more on that later). If the cat is a HHP, you
can use 892 for the registration number for a neuter/male and 893 for a spay/female. If it is a kitten that
doesn't have a registration number, you can skip this field or you can type in the registration number
prefix with the letter K after it to have the have breed, color class, sex and color fields filled in. For
example, if the kitten is a red Abyssinian male, you could enter
0382K
(the leading zero is not required).
If the registration number is not in the database, Clerk 2K will be able to fill in the
breed, color class, sex and in most cases the color for the cat from the registration number. In some cases
the color is not known from the registration number because there is not a unique prefix for all colors of
that breed. In those cases you will need to specify the color (more on that later). If the cat is a HHP, you
can use 892 for the registration number for a neuter/male and 893 for a spay/female. If it is a kitten that
doesn't have a registration number, you can skip this field or you can type in the registration number
prefix with the letter K after it to have the have breed, color class, sex and color fields filled in. For
example, if the kitten is a red Abyssinian male, you could enter
0382K
(the leading zero is not required).
 Type in the cat's name in this field (KRYDDA HOT STUFF
in this example).
Don't include any titles (such as CH, PR, GRC, GRP, RW, NW). The name is automatically capitalized, so you
don't have to worry about that. It is also limited to 35 characters, which is the maximum allowable for any
cat. If the name provided is more than 35 characters, you will need to contact the owner to find out what
the problem is - again, CFA does allow more than 35 characters in any name.
Type in the cat's name in this field (KRYDDA HOT STUFF
in this example).
Don't include any titles (such as CH, PR, GRC, GRP, RW, NW). The name is automatically capitalized, so you
don't have to worry about that. It is also limited to 35 characters, which is the maximum allowable for any
cat. If the name provided is more than 35 characters, you will need to contact the owner to find out what
the problem is - again, CFA does allow more than 35 characters in any name.
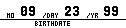 The next field (actually 3 fields) is the Birthdate. You enter the month, day and year. If you enter a 2 digit
number for either the Month or Day field, it will automatically advance to the next field (Month to Day, Day to
Year). Thus, it generally easier to if the month (or day) is 9, for example, to type
09 so that you don't have to TAB from one field to the next.
The date field will take either a 2 digit year code or
the whole 4 digit year if you prefer to type that in. After you enter the Birthdate, the age of the
kitten/cat will be displayed in the status bar.
The next field (actually 3 fields) is the Birthdate. You enter the month, day and year. If you enter a 2 digit
number for either the Month or Day field, it will automatically advance to the next field (Month to Day, Day to
Year). Thus, it generally easier to if the month (or day) is 9, for example, to type
09 so that you don't have to TAB from one field to the next.
The date field will take either a 2 digit year code or
the whole 4 digit year if you prefer to type that in. After you enter the Birthdate, the age of the
kitten/cat will be displayed in the status bar.
 The next field is the Sire (GC Krydda Rod Peppar in this example).
Note that the name was entered in all lower case. By default, Clerk 2K will capitalize the Sire (and Dam)
when you exit the field. You can turn this option off by selecting
Auto Capitalize in the Edit Menu.
The next field is the Sire (GC Krydda Rod Peppar in this example).
Note that the name was entered in all lower case. By default, Clerk 2K will capitalize the Sire (and Dam)
when you exit the field. You can turn this option off by selecting
Auto Capitalize in the Edit Menu.
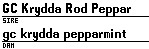 Thus, after TABbing from the Sire to the Dam field, the Sire is capitalized.
The Dam will also be capitalized when that field is exited. The
capitalization routines knows about most common abreviations for titles and will make them all upper case.
The recommend abreviations are CH GC PR GP GC,RW GC,NW GP,RW GP,NW.
Also, DM may be added to the end of of a cat with this title. Clerk 2K recognizes many more (such as
GRC and GRP), if in doubt try typing it in lower case and see if it
will change it to all upper case when you exit the field. Whatever abreviations you use, it is suggested that
you use them consistently for all entries (not just copy what the owner provided). This will make for a
consistent catalog when it is printed.
Thus, after TABbing from the Sire to the Dam field, the Sire is capitalized.
The Dam will also be capitalized when that field is exited. The
capitalization routines knows about most common abreviations for titles and will make them all upper case.
The recommend abreviations are CH GC PR GP GC,RW GC,NW GP,RW GP,NW.
Also, DM may be added to the end of of a cat with this title. Clerk 2K recognizes many more (such as
GRC and GRP), if in doubt try typing it in lower case and see if it
will change it to all upper case when you exit the field. Whatever abreviations you use, it is suggested that
you use them consistently for all entries (not just copy what the owner provided). This will make for a
consistent catalog when it is printed.
 The next field is the Breeder (which can be left blank if it is the same as the owner).
The next field is the Breeder (which can be left blank if it is the same as the owner).
 The next field is the Area Code (703 in this example). The Area Code
The next field is the Area Code (703 in this example). The Area Code
 field is important in two ways. First, it is used to help determine the Region (notice that Region 7 is circled
when the Area Code of 703 was entered). There are a few places where this might not generate the correct Region
(in which case it can be changed manually), but in most cases it will circle the correct region. This saves both
time and helps when the exhibitor does not provide a region. Second, when combined with the Phone Number, the two
are used as an index for looking up a exhibitor in the master database. If the phone number is found, all of the
owner fileds are filled in with owner that matches the phone number (or in the case of multiple matches, a list
of owners is presented from which the correct one can be selected).
field is important in two ways. First, it is used to help determine the Region (notice that Region 7 is circled
when the Area Code of 703 was entered). There are a few places where this might not generate the correct Region
(in which case it can be changed manually), but in most cases it will circle the correct region. This saves both
time and helps when the exhibitor does not provide a region. Second, when combined with the Phone Number, the two
are used as an index for looking up a exhibitor in the master database. If the phone number is found, all of the
owner fileds are filled in with owner that matches the phone number (or in the case of multiple matches, a list
of owners is presented from which the correct one can be selected).
NOTE: If the owner is the same as the last entry processed, you can use the
INSERT key to select (enter) the owner again. Typing the INSERT key in the Area Code field when the Owner's Name
is blank, will cause the all of the Owner fields to be filled in with the same data that was entered for the
last entry processed. Using this key can save a lot of time when processing multiple entries from the same
owner.
 The next field is the Phone Number (758-0293 in this example).
The Phone Number is used with the Area Code filed for looking up people who are already entered in the database
(see Area Code field above). This can save some typing for new entries if the owner's information
is already on file. Please make sure that it is in the XXX-XXXX format so that it can match existing entries
for the phone number if they exist since the phone numbers in the database are in the XXX-XXXX format.
The next field is the Phone Number (758-0293 in this example).
The Phone Number is used with the Area Code filed for looking up people who are already entered in the database
(see Area Code field above). This can save some typing for new entries if the owner's information
is already on file. Please make sure that it is in the XXX-XXXX format so that it can match existing entries
for the phone number if they exist since the phone numbers in the database are in the XXX-XXXX format.
 The next field is the Owner/Lessee's Name (Clinton & Deborah Parker
in this example). If the Area Code and Phone Number fields are empty when a name(s) is entered in this field,
Clerk 2K will search its database for all people that match the last name(s) of the person(s) you entered.
If the person is already in the database, you can select the name (which in most cases will save you needing to
enter the other information for the owner).
The next field is the Owner/Lessee's Name (Clinton & Deborah Parker
in this example). If the Area Code and Phone Number fields are empty when a name(s) is entered in this field,
Clerk 2K will search its database for all people that match the last name(s) of the person(s) you entered.
If the person is already in the database, you can select the name (which in most cases will save you needing to
enter the other information for the owner).
NOTE: It is very important to enter names in the correct
format.
If you do not enter them correctly, they will not be processed correctly for
the reports produced by Clerk 2K. As a general rule, you should
seperate different last names (including first and middle names/initials) with a
/ (forward slash character) and not use that character any where else.
Please see People and Names in the overview.
 The next field is the Owner/Lessee's Street Address (PO Box 3506
in this example).
The next field is the Owner/Lessee's Street Address (PO Box 3506
in this example).
 The next field is the City (Reston
in this example).
The next field is the City (Reston
in this example).
 The next field is the State (VA
in this example).
The next field is the State (VA
in this example).
 The next field is the ZIP/POSTAL Code (20195
in this example).
The next field is the ZIP/POSTAL Code (20195
in this example).
 The next field is the EMail address (tonkaby@felines.net
in this example). If the owner has specified an email address, it should be entered in the field.
The next field is the EMail address (tonkaby@felines.net
in this example). If the owner has specified an email address, it should be entered in the field.
 The next field is the Benching Request. This field should be used to list benching requests for other
exhibitors (only names). If the exhibitor is requesting something of the form
"with other Birmans", that form of request should be placed
in the Note field described below. Names entered in this field should be in the correct
format (see Note below) so that they can be matched with owners and
agent requests for the benching report.
The next field is the Benching Request. This field should be used to list benching requests for other
exhibitors (only names). If the exhibitor is requesting something of the form
"with other Birmans", that form of request should be placed
in the Note field described below. Names entered in this field should be in the correct
format (see Note below) so that they can be matched with owners and
agent requests for the benching report.
NOTE: It is very important to enter names in the correct
format. If you do not enter them correctly, they will not be
processed correctly for the Benching Report produced by Clerk 2K.
As a general rule, you should seperate different last names (including first and middle names/initials) with a
/ (forward slash character) and not use that character any where else.
Please see People and Names in the overview.
 The next field is Note. This field is used to record a general note that will be printed in the benching
report (and in special cases in the catalog - more on that later). This is where you would make a note
such as needs wheelchair access or
with other Birmans.
The next field is Note. This field is used to record a general note that will be printed in the benching
report (and in special cases in the catalog - more on that later). This is where you would make a note
such as needs wheelchair access or
with other Birmans.
NOTE: If the Note field begins with an asterick (*), then it will be
printed in the catalog (without the asterick) at the end of the owner line. This is typically used to
indicate that a kitten/cat is FOR SALE or
FOR ADOPTION.
 The next field is the Agent. This field (and the other Agent fields) are used to list an Agent. Again, it
is important to enter the agent's name in the correct format (see Note
below) so that it can be matched with owners and benching requests for the benching report.
The next field is the Agent. This field (and the other Agent fields) are used to list an Agent. Again, it
is important to enter the agent's name in the correct format (see Note
below) so that it can be matched with owners and benching requests for the benching report.
NOTE: It is very important to enter names in the correct
format. If you do not enter them correctly, they will not be
processed correctly for the Benching Report produced by Clerk 2K.
As a general rule, you should seperate different last names (including first and middle names/initials) with a
/ (forward slash character) and not use that character any where else.
Please see People and Names in the overview.
The other agent fields are similar to those of the owner (see above) except that no name look up is
performed for the Area Code and Phone Number. These are optional and can be provided for reference
purposes only.
The Agent's complete address is needed if the AGENT box is checked (selected by clicking
on it with the mouse or by selecting the 'Send to Agent' item in the FORM menu) in the SEND
 CONFIRMATION TO: field (just below the Agent information box).
CONFIRMATION TO: field (just below the Agent information box).
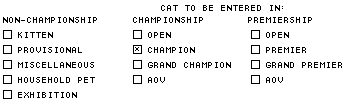 You must next select the Competitive Class. This can be done by selecting (clicking) the correct
class on the form with the mouse or by selecting the correct class from the Class sub-menu in the
Form menu. Note that selecting a kitten will add a K to the end of the class number and selecting a
Premiership class will add a P to the end of the color class number and change the sex from
male/female to neuter/spay.
You must next select the Competitive Class. This can be done by selecting (clicking) the correct
class on the form with the mouse or by selecting the correct class from the Class sub-menu in the
Form menu. Note that selecting a kitten will add a K to the end of the class number and selecting a
Premiership class will add a P to the end of the color class number and change the sex from
male/female to neuter/spay.
 If the correct region was not selected when the area code for the owner was entered, it can be manually
If the correct region was not selected when the area code for the owner was entered, it can be manually
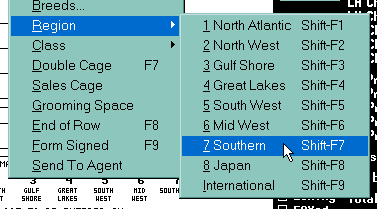 selected by clicking on the correct region on
the form or by selecting the region from the Region sub-menu in the Form menu.
selected by clicking on the correct region on
the form or by selecting the region from the Region sub-menu in the Form menu.
 If the form is signed, you should click on the SIGNATURE OF OWNER field which will cause a small version
of the owner's name to be displayed (you can also check the Form Signed item in the Form menu or use the
F9 function key to toggle this setting). If you do not indicate that the form has been signed, you will be
prompted about it when the entry is saved.
If the form is signed, you should click on the SIGNATURE OF OWNER field which will cause a small version
of the owner's name to be displayed (you can also check the Form Signed item in the Form menu or use the
F9 function key to toggle this setting). If you do not indicate that the form has been signed, you will be
prompted about it when the entry is saved.
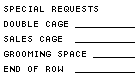 Special Requests
Special Requests
A request for a double cage, sales cage, grooming space or End of Row can be specified by clicking on the
appropriate item (it can also be selected from the Fees sub-menu in the Form menu). The associated fee
entered in the setup dialog will be automatically added to the Paid field (in anticipation that the
exhibitor has paid in full for their entries and requests).
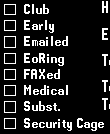 Additional requests can be selected from the list of items to the right of the form. The associated fee
entered in the setup dialog will be automatically added to the Paid field (in anticipation that the
exhibitor has paid in full for their entries and requests). The Club request is generally used in one of
two ways. The first is if the club gives a discount for club members (such as a fixed discount, the cost
of a double cage if they get free doubles, etc.). The second is to set the fee to zero and just use this
as an indicator that this entry is from a club member (most likely for benching purposes). The Early field
is for an Earlier Bird discount. This option will work best if there is a fixed discount for all entries.
If the discount is not the same for all entries, then this value should be set to the discount for the
first entry and the entry fee will have to be manually adjusted for aditional entries. The Emailed
item is used to indicate that this is an emailed entry and the email fee is added to the Paid field.
The EoRing (End of Ring Benching) has no fees associated with it, but is used to indicate that the
exhibitor has requested end of ring benching as per show rule 11.02. The FAXed item is used to indicate
that this is a FAXed entry and the FAX fee is added to the Paid field. The Medical item is used to
indicate that the exhibitor has a special medical request. This is simply a flag which gets added to the
benching information. Usually this is used in conjunction with an EOR request or a special request added
to the Note field. When an exhibitor is requesting a free EOR for medical reasons, it is easier to select
the EOR request before any other fees or requests, go to the Paid field and hit the ESC key to erase the
EOR fee and then select the other requests and entry type. This will save you from manually editing the
Paid field to remove the EOR charge. The Subst. request is used to indicate that this entry is a
substitution for another entry. It is recomended that when a substitution is being made that first the
cat that is being substituted for be brought up, its fees and entry type noted, and then delete that entry
(see Delete Entry item in the Entries menu). Then enter the substitution, select the same requests and entry
type for the substitution that had been entered for the cat being substituted and then select the Subst.
request to add in the substitution fee. It is generally a good idea to make an entry in the Note field
of the cat that this is a substitution for (such as subst. for Wrapper
). The Security Cage request should be selected if the exhibitor has indicated that they will be
providing their own security cage and are requesting space to set it up.
Additional requests can be selected from the list of items to the right of the form. The associated fee
entered in the setup dialog will be automatically added to the Paid field (in anticipation that the
exhibitor has paid in full for their entries and requests). The Club request is generally used in one of
two ways. The first is if the club gives a discount for club members (such as a fixed discount, the cost
of a double cage if they get free doubles, etc.). The second is to set the fee to zero and just use this
as an indicator that this entry is from a club member (most likely for benching purposes). The Early field
is for an Earlier Bird discount. This option will work best if there is a fixed discount for all entries.
If the discount is not the same for all entries, then this value should be set to the discount for the
first entry and the entry fee will have to be manually adjusted for aditional entries. The Emailed
item is used to indicate that this is an emailed entry and the email fee is added to the Paid field.
The EoRing (End of Ring Benching) has no fees associated with it, but is used to indicate that the
exhibitor has requested end of ring benching as per show rule 11.02. The FAXed item is used to indicate
that this is a FAXed entry and the FAX fee is added to the Paid field. The Medical item is used to
indicate that the exhibitor has a special medical request. This is simply a flag which gets added to the
benching information. Usually this is used in conjunction with an EOR request or a special request added
to the Note field. When an exhibitor is requesting a free EOR for medical reasons, it is easier to select
the EOR request before any other fees or requests, go to the Paid field and hit the ESC key to erase the
EOR fee and then select the other requests and entry type. This will save you from manually editing the
Paid field to remove the EOR charge. The Subst. request is used to indicate that this entry is a
substitution for another entry. It is recomended that when a substitution is being made that first the
cat that is being substituted for be brought up, its fees and entry type noted, and then delete that entry
(see Delete Entry item in the Entries menu). Then enter the substitution, select the same requests and entry
type for the substitution that had been entered for the cat being substituted and then select the Subst.
request to add in the substitution fee. It is generally a good idea to make an entry in the Note field
of the cat that this is a substitution for (such as subst. for Wrapper
). The Security Cage request should be selected if the exhibitor has indicated that they will be
providing their own security cage and are requesting space to set it up.
 One entry type should be selected to indicate the type of entry. Depending on the type selected, the fees
specified in the Fees section of the Setup Dialog will be add to the Paid field (in anticipation that the
exhibitor has paid in full for their entries and requests).
One entry type should be selected to indicate the type of entry. Depending on the type selected, the fees
specified in the Fees section of the Setup Dialog will be add to the Paid field (in anticipation that the
exhibitor has paid in full for their entries and requests).
At this point in time, you should be done entering the information for an entry. If the fees are correct,
you can use the Save, Confirm, or Print buttons to the right of the entry form (or select those commands from
the Entries menu) to save the entry information for that entry. If not, you will need to adjust the Fees as
described below. In most cases you will use the Confirm key to save the entry and place it in
the confirmation buffer (see Confirming Entries below), or if it is the last
entry (or only entry) of an exhibitor use the Print key to confirm the entry (thus saving it) and printing out
a confirmation for that exhibitor. The act of printing a confirmation clears the confirmation buffer for the
next exhibitor to be processed and it also cause the current data file being processed to be saved to disk
(same as the Save command in the File menu).
 The Paid and Due fields are where you enter the fees for each entry processed. In most cases the fees will
be filled in by selecting the entry type and special requests as described above. The most common case
where the fees filled in will not agree with the actaul amount paid/due is when the exhibitor has either
FAXed or EMailed the entry and there is a balance due since no payment was enclosed with the entry. To help
with this common issue is the Balance Due menu item (in the Fees sub-menu of the Form menu, you can also use
the F10 function key). This command will swap the amounts in the Paid and Due fields. Thus, for a normal entry
after processing the entry type and the special requests, hitting the F10 key (or selecting the Balance Due
menu item) will transfer the Paid amount to the Due amount resulting in a balance due with nothing paid.
The Paid and Due fields are where you enter the fees for each entry processed. In most cases the fees will
be filled in by selecting the entry type and special requests as described above. The most common case
where the fees filled in will not agree with the actaul amount paid/due is when the exhibitor has either
FAXed or EMailed the entry and there is a balance due since no payment was enclosed with the entry. To help
with this common issue is the Balance Due menu item (in the Fees sub-menu of the Form menu, you can also use
the F10 function key). This command will swap the amounts in the Paid and Due fields. Thus, for a normal entry
after processing the entry type and the special requests, hitting the F10 key (or selecting the Balance Due
menu item) will transfer the Paid amount to the Due amount resulting in a balance due with nothing paid.
You will also notice that there are similar paid and due Totals fields to the right of the Paid and Due fields.
These fields are also updated as you select the entry type and special requests. They are also updated when you
Confirm an entry (see below). The Total paid and due fields reflects the totals for all the entries processed
(Confirmed, see below) so far. It is cleared when the confirmation is printed for the exhibitor. So it is
kind of a running total when processing entries from the same exhibitor and can be used to varify that the
exhibitor sent the correct amount of money when processing their entries.
After processing all of the information for and entry, you can use the Save, Confirm, or Print buttons to the
right of the entry form (or select those commands from the Entries menu) to save the entry information for
that entry. In most cases you will use the Confirm key to save the entry and place it in
the confirmation buffer, or if it is the last
entry (or only entry) of an exhibitor use the Print key to confirm the entry (thus saving it) and printing out
a confirmation for that exhibitor. The act of printing a confirmation clears the confirmation buffer for the
next exhibitor to be processed and it also causes the current data file being processed to be saved to disk
(same as the Save command in the File menu).
Each time an entry is added to the confirmation buffer, the nuber of entries in the buffer is increased and
display to the right of the Total paid field. This field is initially zero (0) and is incremented each time an
entry is added to the confirmation buffer (using the Confirm or Print buttons/menu commands). It is reset
after printing a confirmation or by using the Clear Confirmed or Group Entries (see below) commands in the
Entries menu.
It is possible to directly email a confirmation to an exhibitor. If the Email Confirmed command in the
Entries menu (F11 command key) is selected, the entries will be sent to the email address of the exhibitor
(same owner that is used to print a confirmation cover sheet). To do this, an email address must be
entered for the exhibitor and you must be currently logged on to your ISP (most likely using Dial-Up
Networking in the OS). Selecting this command will bring up a dialog in which you can type a short message
which will be placed in front of the text of the confirmation that would normally be printed by the Print
Confirmed command. In addition, you can send additional text at the end of the confirmation. This text is
fixed and is read from the file "email.txt". You can create this text file using the Notepad editor. This
file will usually contain a show announcement, hotel information and directions to the show.
The Email Confirmed command does not clear or group the entries in the confirmation buffer. You must
use the Group Entries command if you do not Print the entries after Emailing them.
Printing a confirmation also causes the entries in the confirmation buffer to be grouped together.
Entries are grouped together when they are placed in the confirmation buffer and Printed or the Group
Entries command is selected from the Entries menu. The reason for grouping entries is so that all entries
from an exhibitor (even if the owners are not all the same) will be processed together. Where this is
most important is for processing the exhibitor list and checkin labels for the show. If entries are not
properly grouped, extra labels and entries in the exhibitor list will be created. If this occurs, it will
not affect the catalog or the judge's sheets, so it is not a major problem if not done correctly, but
it will most likely create problems for checkin (generally resulting is some cats being marked absent
that are present).
Under normal cercumstances, entries will be grouped correctly by simply processing the entries for an
exhibitor and Printing out a confirmation. The two areas where a problem usually arises is when an exhibitor
sends in an additional entry (usually recognized by a check for the amount of an additional entry) or
if an exhibitor is agenting another exhibitor's entry and the two are sent together. In the case of two
different exhibitors, you need to process them seperately. If you confirm them together, all the entries
will be listed together and will be in the exhibitor list under whichever exhibitor name comes first
alphabetically. In almost all cases, this is not desired.
It is possible to ungroup entries that had been previously grouped together, but it is not easy. You need
to select each entry one at a time and Confirm them. Then select the Clear Confirmed menu option. After
ungrouping each entry one at a time, the entries that should then be grouped together should be placed in
the confirmation buffer and then the Group Entries menu command selected to group the entries that are now
in the confirmation buffer.
Owners of entries that are not grouped (even if the exhibitor only has one entry), will not show up in the
Exhibitor list (selected from the Entries menu), but they will show up in the Owners list (also selected
from the Entries menu). Thus, you need to make sure that even single entries are grouped. If you cannot
find an entry in the exhibitors list, but the owner is in the Owners list it is most likely because either
the entry is not grouped, or it is pare of a group that has more than one owner and is listed under one of
the other owners.



last modified July 6, 2010
© 1999-2010 Clinton Parker. All Rights Reserved.



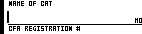 When filling out the entry form, you should normally start with the registration number for the cat if there
is one. This is the field that has the focus when you start with a blank form. The reason for this is that
Clerk 2K extracts a fair amount of information from the registration number that makes entering the cat
much less work. First, it tries to find that registration number in its database of entries. If it is found,
the form is filled out with all the information from the database. In this case all you need to do is verify
that the information agrees with the entry form that you have, processs any special requests and enter the fees
for that entry.
When filling out the entry form, you should normally start with the registration number for the cat if there
is one. This is the field that has the focus when you start with a blank form. The reason for this is that
Clerk 2K extracts a fair amount of information from the registration number that makes entering the cat
much less work. First, it tries to find that registration number in its database of entries. If it is found,
the form is filled out with all the information from the database. In this case all you need to do is verify
that the information agrees with the entry form that you have, processs any special requests and enter the fees
for that entry.
 If the registration number is not in the database, Clerk 2K will be able to fill in the
breed, color class, sex and in most cases the color for the cat from the registration number. In some cases
the color is not known from the registration number because there is not a unique prefix for all colors of
that breed. In those cases you will need to specify the color (more on that later). If the cat is a HHP, you
can use 892 for the registration number for a neuter/male and 893 for a spay/female. If it is a kitten that
doesn't have a registration number, you can skip this field or you can type in the registration number
prefix with the letter K after it to have the have breed, color class, sex and color fields filled in. For
example, if the kitten is a red Abyssinian male, you could enter
0382K
(the leading zero is not required).
If the registration number is not in the database, Clerk 2K will be able to fill in the
breed, color class, sex and in most cases the color for the cat from the registration number. In some cases
the color is not known from the registration number because there is not a unique prefix for all colors of
that breed. In those cases you will need to specify the color (more on that later). If the cat is a HHP, you
can use 892 for the registration number for a neuter/male and 893 for a spay/female. If it is a kitten that
doesn't have a registration number, you can skip this field or you can type in the registration number
prefix with the letter K after it to have the have breed, color class, sex and color fields filled in. For
example, if the kitten is a red Abyssinian male, you could enter
0382K
(the leading zero is not required). Type in the cat's name in this field (KRYDDA HOT STUFF
in this example).
Don't include any titles (such as CH, PR, GRC, GRP, RW, NW). The name is automatically capitalized, so you
don't have to worry about that. It is also limited to 35 characters, which is the maximum allowable for any
cat. If the name provided is more than 35 characters, you will need to contact the owner to find out what
the problem is - again, CFA does allow more than 35 characters in any name.
Type in the cat's name in this field (KRYDDA HOT STUFF
in this example).
Don't include any titles (such as CH, PR, GRC, GRP, RW, NW). The name is automatically capitalized, so you
don't have to worry about that. It is also limited to 35 characters, which is the maximum allowable for any
cat. If the name provided is more than 35 characters, you will need to contact the owner to find out what
the problem is - again, CFA does allow more than 35 characters in any name.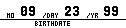 The next field (actually 3 fields) is the Birthdate. You enter the month, day and year. If you enter a 2 digit
number for either the Month or Day field, it will automatically advance to the next field (Month to Day, Day to
Year). Thus, it generally easier to if the month (or day) is 9, for example, to type
09 so that you don't have to TAB from one field to the next.
The date field will take either a 2 digit year code or
the whole 4 digit year if you prefer to type that in. After you enter the Birthdate, the age of the
kitten/cat will be displayed in the status bar.
The next field (actually 3 fields) is the Birthdate. You enter the month, day and year. If you enter a 2 digit
number for either the Month or Day field, it will automatically advance to the next field (Month to Day, Day to
Year). Thus, it generally easier to if the month (or day) is 9, for example, to type
09 so that you don't have to TAB from one field to the next.
The date field will take either a 2 digit year code or
the whole 4 digit year if you prefer to type that in. After you enter the Birthdate, the age of the
kitten/cat will be displayed in the status bar. The next field is the Sire (GC Krydda Rod Peppar in this example).
Note that the name was entered in all lower case. By default, Clerk 2K will capitalize the Sire (and Dam)
when you exit the field. You can turn this option off by selecting
Auto Capitalize in the Edit Menu.
The next field is the Sire (GC Krydda Rod Peppar in this example).
Note that the name was entered in all lower case. By default, Clerk 2K will capitalize the Sire (and Dam)
when you exit the field. You can turn this option off by selecting
Auto Capitalize in the Edit Menu.
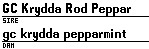 Thus, after TABbing from the Sire to the Dam field, the Sire is capitalized.
The Dam will also be capitalized when that field is exited. The
capitalization routines knows about most common abreviations for titles and will make them all upper case.
The recommend abreviations are CH GC PR GP GC,RW GC,NW GP,RW GP,NW.
Also, DM may be added to the end of of a cat with this title. Clerk 2K recognizes many more (such as
GRC and GRP), if in doubt try typing it in lower case and see if it
will change it to all upper case when you exit the field. Whatever abreviations you use, it is suggested that
you use them consistently for all entries (not just copy what the owner provided). This will make for a
consistent catalog when it is printed.
Thus, after TABbing from the Sire to the Dam field, the Sire is capitalized.
The Dam will also be capitalized when that field is exited. The
capitalization routines knows about most common abreviations for titles and will make them all upper case.
The recommend abreviations are CH GC PR GP GC,RW GC,NW GP,RW GP,NW.
Also, DM may be added to the end of of a cat with this title. Clerk 2K recognizes many more (such as
GRC and GRP), if in doubt try typing it in lower case and see if it
will change it to all upper case when you exit the field. Whatever abreviations you use, it is suggested that
you use them consistently for all entries (not just copy what the owner provided). This will make for a
consistent catalog when it is printed. The next field is the Breeder (which can be left blank if it is the same as the owner).
The next field is the Breeder (which can be left blank if it is the same as the owner). The next field is the Area Code (703 in this example). The Area Code
The next field is the Area Code (703 in this example). The Area Code
 field is important in two ways. First, it is used to help determine the Region (notice that Region 7 is circled
when the Area Code of 703 was entered). There are a few places where this might not generate the correct Region
(in which case it can be changed manually), but in most cases it will circle the correct region. This saves both
time and helps when the exhibitor does not provide a region. Second, when combined with the Phone Number, the two
are used as an index for looking up a exhibitor in the master database. If the phone number is found, all of the
owner fileds are filled in with owner that matches the phone number (or in the case of multiple matches, a list
of owners is presented from which the correct one can be selected).
field is important in two ways. First, it is used to help determine the Region (notice that Region 7 is circled
when the Area Code of 703 was entered). There are a few places where this might not generate the correct Region
(in which case it can be changed manually), but in most cases it will circle the correct region. This saves both
time and helps when the exhibitor does not provide a region. Second, when combined with the Phone Number, the two
are used as an index for looking up a exhibitor in the master database. If the phone number is found, all of the
owner fileds are filled in with owner that matches the phone number (or in the case of multiple matches, a list
of owners is presented from which the correct one can be selected). The next field is the Phone Number (758-0293 in this example).
The Phone Number is used with the Area Code filed for looking up people who are already entered in the database
(see Area Code field above). This can save some typing for new entries if the owner's information
is already on file. Please make sure that it is in the XXX-XXXX format so that it can match existing entries
for the phone number if they exist since the phone numbers in the database are in the XXX-XXXX format.
The next field is the Phone Number (758-0293 in this example).
The Phone Number is used with the Area Code filed for looking up people who are already entered in the database
(see Area Code field above). This can save some typing for new entries if the owner's information
is already on file. Please make sure that it is in the XXX-XXXX format so that it can match existing entries
for the phone number if they exist since the phone numbers in the database are in the XXX-XXXX format. The next field is the Owner/Lessee's Name (Clinton & Deborah Parker
in this example). If the Area Code and Phone Number fields are empty when a name(s) is entered in this field,
Clerk 2K will search its database for all people that match the last name(s) of the person(s) you entered.
If the person is already in the database, you can select the name (which in most cases will save you needing to
enter the other information for the owner).
The next field is the Owner/Lessee's Name (Clinton & Deborah Parker
in this example). If the Area Code and Phone Number fields are empty when a name(s) is entered in this field,
Clerk 2K will search its database for all people that match the last name(s) of the person(s) you entered.
If the person is already in the database, you can select the name (which in most cases will save you needing to
enter the other information for the owner). The next field is the Owner/Lessee's Street Address (PO Box 3506
in this example).
The next field is the Owner/Lessee's Street Address (PO Box 3506
in this example). The next field is the City (Reston
in this example).
The next field is the City (Reston
in this example). The next field is the State (VA
in this example).
The next field is the State (VA
in this example). The next field is the ZIP/POSTAL Code (20195
in this example).
The next field is the ZIP/POSTAL Code (20195
in this example). The next field is the EMail address (tonkaby@felines.net
in this example). If the owner has specified an email address, it should be entered in the field.
The next field is the EMail address (tonkaby@felines.net
in this example). If the owner has specified an email address, it should be entered in the field. The next field is the Benching Request. This field should be used to list benching requests for other
exhibitors (only names). If the exhibitor is requesting something of the form
"with other Birmans", that form of request should be placed
in the Note field described below. Names entered in this field should be in the correct
format (see Note below) so that they can be matched with owners and
agent requests for the benching report.
The next field is the Benching Request. This field should be used to list benching requests for other
exhibitors (only names). If the exhibitor is requesting something of the form
"with other Birmans", that form of request should be placed
in the Note field described below. Names entered in this field should be in the correct
format (see Note below) so that they can be matched with owners and
agent requests for the benching report. The next field is Note. This field is used to record a general note that will be printed in the benching
report (and in special cases in the catalog - more on that later). This is where you would make a note
such as needs wheelchair access or
with other Birmans.
The next field is Note. This field is used to record a general note that will be printed in the benching
report (and in special cases in the catalog - more on that later). This is where you would make a note
such as needs wheelchair access or
with other Birmans. The next field is the Agent. This field (and the other Agent fields) are used to list an Agent. Again, it
is important to enter the agent's name in the correct format (see Note
below) so that it can be matched with owners and benching requests for the benching report.
The next field is the Agent. This field (and the other Agent fields) are used to list an Agent. Again, it
is important to enter the agent's name in the correct format (see Note
below) so that it can be matched with owners and benching requests for the benching report. CONFIRMATION TO: field (just below the Agent information box).
CONFIRMATION TO: field (just below the Agent information box).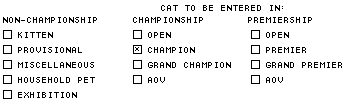 You must next select the Competitive Class. This can be done by selecting (clicking) the correct
class on the form with the mouse or by selecting the correct class from the Class sub-menu in the
Form menu. Note that selecting a kitten will add a K to the end of the class number and selecting a
Premiership class will add a P to the end of the color class number and change the sex from
male/female to neuter/spay.
You must next select the Competitive Class. This can be done by selecting (clicking) the correct
class on the form with the mouse or by selecting the correct class from the Class sub-menu in the
Form menu. Note that selecting a kitten will add a K to the end of the class number and selecting a
Premiership class will add a P to the end of the color class number and change the sex from
male/female to neuter/spay. If the correct region was not selected when the area code for the owner was entered, it can be manually
If the correct region was not selected when the area code for the owner was entered, it can be manually
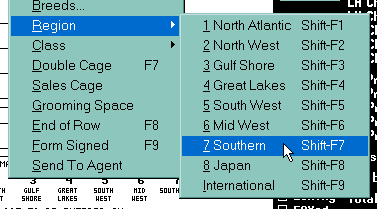 selected by clicking on the correct region on
the form or by selecting the region from the Region sub-menu in the Form menu.
selected by clicking on the correct region on
the form or by selecting the region from the Region sub-menu in the Form menu. If the form is signed, you should click on the SIGNATURE OF OWNER field which will cause a small version
of the owner's name to be displayed (you can also check the Form Signed item in the Form menu or use the
F9 function key to toggle this setting). If you do not indicate that the form has been signed, you will be
prompted about it when the entry is saved.
If the form is signed, you should click on the SIGNATURE OF OWNER field which will cause a small version
of the owner's name to be displayed (you can also check the Form Signed item in the Form menu or use the
F9 function key to toggle this setting). If you do not indicate that the form has been signed, you will be
prompted about it when the entry is saved.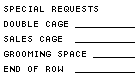 Special Requests
Special Requests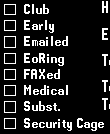 Additional requests can be selected from the list of items to the right of the form. The associated fee
entered in the setup dialog will be automatically added to the Paid field (in anticipation that the
exhibitor has paid in full for their entries and requests). The Club request is generally used in one of
two ways. The first is if the club gives a discount for club members (such as a fixed discount, the cost
of a double cage if they get free doubles, etc.). The second is to set the fee to zero and just use this
as an indicator that this entry is from a club member (most likely for benching purposes). The Early field
is for an Earlier Bird discount. This option will work best if there is a fixed discount for all entries.
If the discount is not the same for all entries, then this value should be set to the discount for the
first entry and the entry fee will have to be manually adjusted for aditional entries. The Emailed
item is used to indicate that this is an emailed entry and the email fee is added to the Paid field.
The EoRing (End of Ring Benching) has no fees associated with it, but is used to indicate that the
exhibitor has requested end of ring benching as per show rule 11.02. The FAXed item is used to indicate
that this is a FAXed entry and the FAX fee is added to the Paid field. The Medical item is used to
indicate that the exhibitor has a special medical request. This is simply a flag which gets added to the
benching information. Usually this is used in conjunction with an EOR request or a special request added
to the Note field. When an exhibitor is requesting a free EOR for medical reasons, it is easier to select
the EOR request before any other fees or requests, go to the Paid field and hit the ESC key to erase the
EOR fee and then select the other requests and entry type. This will save you from manually editing the
Paid field to remove the EOR charge. The Subst. request is used to indicate that this entry is a
substitution for another entry. It is recomended that when a substitution is being made that first the
cat that is being substituted for be brought up, its fees and entry type noted, and then delete that entry
(see Delete Entry item in the Entries menu). Then enter the substitution, select the same requests and entry
type for the substitution that had been entered for the cat being substituted and then select the Subst.
request to add in the substitution fee. It is generally a good idea to make an entry in the Note field
of the cat that this is a substitution for (such as subst. for Wrapper
). The Security Cage request should be selected if the exhibitor has indicated that they will be
providing their own security cage and are requesting space to set it up.
Additional requests can be selected from the list of items to the right of the form. The associated fee
entered in the setup dialog will be automatically added to the Paid field (in anticipation that the
exhibitor has paid in full for their entries and requests). The Club request is generally used in one of
two ways. The first is if the club gives a discount for club members (such as a fixed discount, the cost
of a double cage if they get free doubles, etc.). The second is to set the fee to zero and just use this
as an indicator that this entry is from a club member (most likely for benching purposes). The Early field
is for an Earlier Bird discount. This option will work best if there is a fixed discount for all entries.
If the discount is not the same for all entries, then this value should be set to the discount for the
first entry and the entry fee will have to be manually adjusted for aditional entries. The Emailed
item is used to indicate that this is an emailed entry and the email fee is added to the Paid field.
The EoRing (End of Ring Benching) has no fees associated with it, but is used to indicate that the
exhibitor has requested end of ring benching as per show rule 11.02. The FAXed item is used to indicate
that this is a FAXed entry and the FAX fee is added to the Paid field. The Medical item is used to
indicate that the exhibitor has a special medical request. This is simply a flag which gets added to the
benching information. Usually this is used in conjunction with an EOR request or a special request added
to the Note field. When an exhibitor is requesting a free EOR for medical reasons, it is easier to select
the EOR request before any other fees or requests, go to the Paid field and hit the ESC key to erase the
EOR fee and then select the other requests and entry type. This will save you from manually editing the
Paid field to remove the EOR charge. The Subst. request is used to indicate that this entry is a
substitution for another entry. It is recomended that when a substitution is being made that first the
cat that is being substituted for be brought up, its fees and entry type noted, and then delete that entry
(see Delete Entry item in the Entries menu). Then enter the substitution, select the same requests and entry
type for the substitution that had been entered for the cat being substituted and then select the Subst.
request to add in the substitution fee. It is generally a good idea to make an entry in the Note field
of the cat that this is a substitution for (such as subst. for Wrapper
). The Security Cage request should be selected if the exhibitor has indicated that they will be
providing their own security cage and are requesting space to set it up. One entry type should be selected to indicate the type of entry. Depending on the type selected, the fees
specified in the Fees section of the Setup Dialog will be add to the Paid field (in anticipation that the
exhibitor has paid in full for their entries and requests).
One entry type should be selected to indicate the type of entry. Depending on the type selected, the fees
specified in the Fees section of the Setup Dialog will be add to the Paid field (in anticipation that the
exhibitor has paid in full for their entries and requests). The Paid and Due fields are where you enter the fees for each entry processed. In most cases the fees will
be filled in by selecting the entry type and special requests as described above. The most common case
where the fees filled in will not agree with the actaul amount paid/due is when the exhibitor has either
FAXed or EMailed the entry and there is a balance due since no payment was enclosed with the entry. To help
with this common issue is the Balance Due menu item (in the Fees sub-menu of the Form menu, you can also use
the F10 function key). This command will swap the amounts in the Paid and Due fields. Thus, for a normal entry
after processing the entry type and the special requests, hitting the F10 key (or selecting the Balance Due
menu item) will transfer the Paid amount to the Due amount resulting in a balance due with nothing paid.
The Paid and Due fields are where you enter the fees for each entry processed. In most cases the fees will
be filled in by selecting the entry type and special requests as described above. The most common case
where the fees filled in will not agree with the actaul amount paid/due is when the exhibitor has either
FAXed or EMailed the entry and there is a balance due since no payment was enclosed with the entry. To help
with this common issue is the Balance Due menu item (in the Fees sub-menu of the Form menu, you can also use
the F10 function key). This command will swap the amounts in the Paid and Due fields. Thus, for a normal entry
after processing the entry type and the special requests, hitting the F10 key (or selecting the Balance Due
menu item) will transfer the Paid amount to the Due amount resulting in a balance due with nothing paid.

